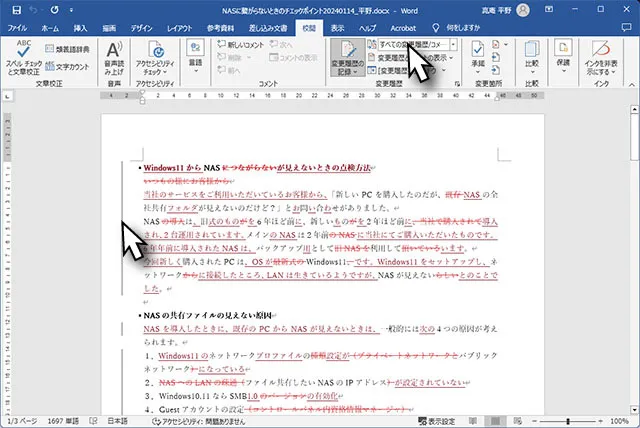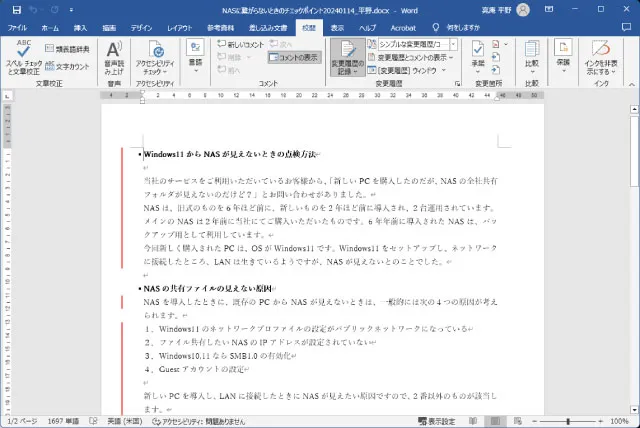社長の夢実現への道
原稿の添削に便利!?Word校閲機能の使い方
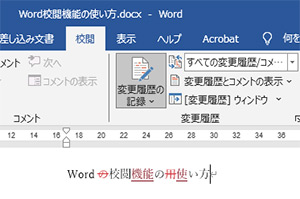
Wordとは、言わずと知れたMicrosoft社のワープロソフトです。
Wordの機能に「校閲(こうえつ)」という機能があります。校閲とは、文章の誤りを調べることです。
この機能を活用したら、他の人が作成した文章を添削したときに、変更履歴が残り、原文がどのように変更されたのかがわかるというものです。
当社のホームページ制作やコンテンツSEOのサービスをご利用になられた方は、ホームページの原稿を主にWordで作成してやり取りをします。そのときに、校閲機能を用いることが多いです。
初めて校閲機能をご覧になられた方は、「謎の横線や追加された文字が赤くなって、とても読みにくい」、「この表示を、元の黒い文字に戻してもらいたい」とお叱りをいただくことがあります。
しかし、使い方が分かれば「こんなに便利な機能があったのか」と驚かれます。
そこで、この記事では、当社で校閲機能を使用する場面、校閲機能を使用する理由、校閲機能のいくつかの基本的な操作方法など、校閲機能の使い方についてご説明いたします。
きちんとしたマニュアルについては、Microsoftのホームページ「Wordでの変更履歴の記録」をご覧ください。
当社で校閲機能を利用する場面
当社では、ホームページの原稿を作成するときに、主にWordを用いています。文章の作成は、当社にてライティングをすることが多いですが、ときどきお客様にてライティングをされる場合もあります。
よくある格安のホームページ制作会社では、お客様が作成された原稿は、そのままホームページに掲載することと思います。
当社でのホームページ制作の目的は集客ですので、お客様から頂いた原稿は、そのまま掲載することはほとんどありません。必ず添削(てんさく)をします。「添削」とは、原稿をよりよいものに修正することです。
お客様から頂いた原稿を添削するときに、よく追加・変更する内容は、次の通りです。
- タイトルの変更
- ディスクリプションの文章作成
- 誤字・脱字を修正
- 正しい日本語に修正
- 読みやすい日本語に修正
- キーワード(主に主語)を追加
- 文章が足りないので追記
お客様から頂いた原稿を、当社にて添削する場合、どの文章をどのように修正したのかを、お客様に知っていただく必要があります。SEO対策に強く、正しい日本語で読みやすい文章を、お客様にも知ってもらいたいからです。
また、お客様の事業内容については、こちらは素人ですので、当社にて添削した原稿が、プロ目線で正しい内容になっているのかを見ていただきます。例えば、専門用語の使い方や、表現が法律に抵触していないかなどを見ていただきます。
このときに、Wordの原稿をそのまま修正して、上賀氏してしまったら、どの部分が修正されたのか分かりにくくなります。そこで、修正した箇所を赤色の文字にしたり、削除した部分に取り消し線を引いたりして、解りやすくするための操作が必要です。
修正箇所を、いちいちそのようにマーキングしていたら、とても面倒です。
そこで便利な機能が、校閲機能ということになります。
校閲機能を使って原稿を添削したときの表示
次の図は、実際のお客様の原稿を校閲機能で添削したサンプルです。黒色の文字が、お客様にて作成された文章で、赤色で書かれた文字が、当社にて修正した箇所です。
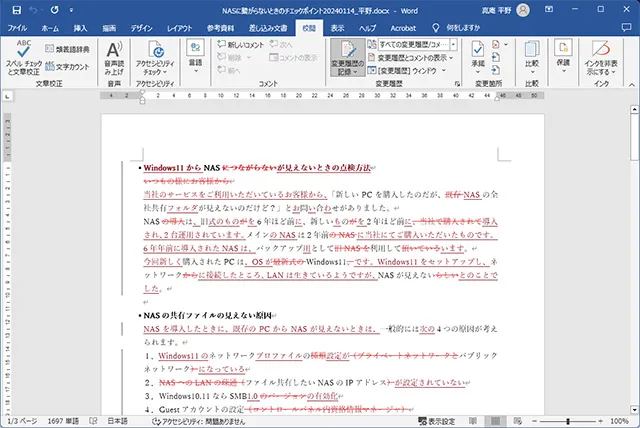
加筆された部分は、赤色の文字になっています。削除された文字は、取り消し線が引かれて赤色になっています。これらの赤い文字の部分のことを、変更履歴と言うそうです。
次の図の赤色で囲まれた部分をご覧ください。何やら縦棒のようなものが表示されています。これは、文章が修正された箇所を表しています。
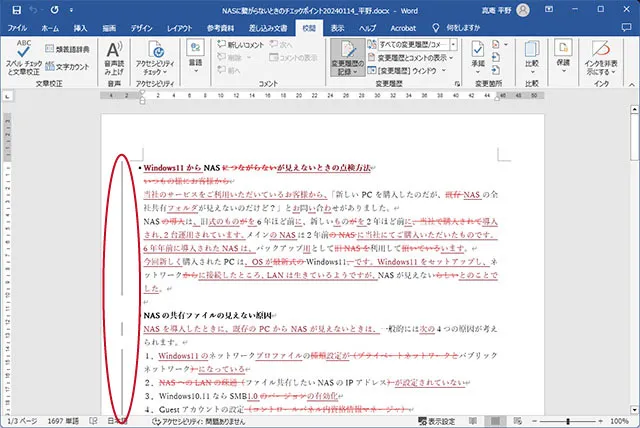
赤色の文字の部分が修正された箇所ですが、グレースケールで印刷したら、修正箇所が分かりにくくなります。その場合は、この縦棒を目印にすると良いでしょう。
校閲機能でよくあるお客様のイライラ
校閲機能を利用すると、校閲機能のことを知らないお客様から、お叱りのお電話をいただくことがあります。
次の図は、お客様がホームページの原稿を作成され、当社にて添削を行ったときの流れです。いつも、図のようなご指摘をいただきます。
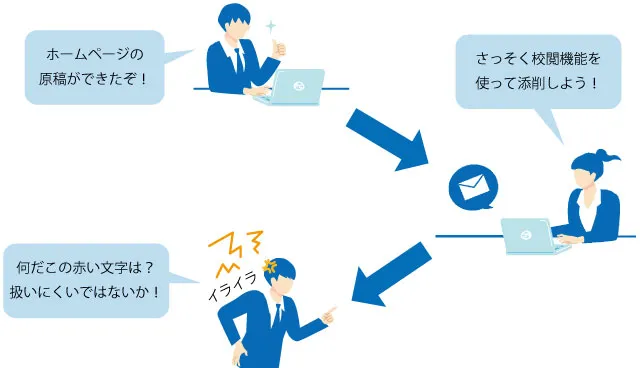
お客様の中には、「校閲機能を使わないで欲しい」と言われることがあります。そのようにご希望されるお客様には、校閲機能を用いないで添削をしています。
しかし、そのようなお客様から、後で別のご相談受ける場合があります。それは、次の2つのうちのどちらかです。
- 修正箇所がわかりづらい
- 修正箇所を赤色にしたり、取り消し線を入れたりするのが面倒
当社は、基本的にお客様のご要望に合わせて原稿を納品しています。添削の際に、校閲機能を使わない場合には、お客様の原稿をそのままリライトするか、リライトした箇所を赤色の文字にしたり、取り消し線を入れたりします。
その原稿を、再度お客様にて添削をしていただくわけですが、前者であれば、こちらが修正した箇所が分かりにくいので、「修正箇所を判りやすくしてほしい」とご依頼があります。
そして後者の方法を取るのですが、添削された箇所を再度お客様にて修正される場合があり、お客様が同様の面倒な操作をする必要が出てくるのです。
そのようなことで、最初から校閲機能をお客様に覚えていただいております。もともとWordに備わった一派的な機能ですので、ぜひ覚えてください。
校閲機能を利用するメリット
ホームページの原稿作成で、校閲機能を利用することで、いくつかの大きなメリットがあります。
- 修正箇所をどのように表記するかのルールを、あらかじめ決めておく必要がない
- 修正箇所の表記が不要になる
- 添削された文章をチェックして反映させていく操作も楽になる
- 修正箇所が見やすいので、どのような文章に変更したのかがわかりやすい
- 削除箇所の消し忘れを防ぐことができる
これらのメリットは、要するに「原稿作成の生産性が高まる」ということです。
それは、Web集客をするためには、Googleから高い評価を得ることが大事です。それにより、狙った検索キーワードで上位ヒットしやすくなるからです。上位ヒットするための条件にはいろいろと要素があるのですが、その中の一つとして、おそらくですが「正しい日本語であること」という要素があります。
なぜそのように思ったかと言いますと、上位ヒットしているホームページは、ほとんどが正しい日本語で、読みやすい原稿のものばかりだからです。
正しくて読みやすい日本語の書き方は、実は訓練したら誰でも身に付くものですが、ほとんどの人は小中学生を卒業してから、ほとんど訓練を受けたことがありません。そこで、当社がお客様の原稿をどのように修正したのかを、ぜひ読み取っていただき、正しくて読みやすい日本語をマスターしていただきたいという願いもあります。
お客様が正しくて読みやすい日本語が書けるようになったら、方針書の作成や業務マニュアルの作成など、いろいろな場面で生産性が高まります。そのような意味も込めて、校閲機能を利用しているのです。
校閲機能の操作を覚える必要があり、面倒かと思われたかもしれません。しかし、校閲機能の操作は、ほんの4~5か所をクリックするだけですので、面倒がらずにぜひ覚えてください。
校閲機能を使わないで添削したときの人的ミス
次の図は、サンプルの原稿を、校閲機能を使わないで添削したときのものです。
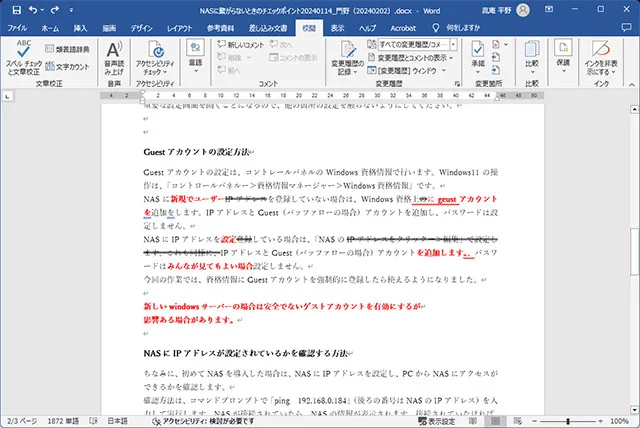
追加した文字に、わざわざ赤色にしてボールド体にしています。また、削除する文字に、二重取り消し線を引いています。
これを受取った人は、赤色の文字を黒に変更して、ボールド体を解除する必要があります。また、二重取り消し線の箇所を手動で削除しなければなりません。
このような手間が発生することは、まだ良いとしても、問題は「二重取り消し線の箇所を消し忘れる恐れがあること」です。
一文が削除されていたら、目立ちますが、1文字だけ削除されていたら、その部分を見落としてしまう可能性があります。変更を見落としてしまったら、その誤字を含んだ原稿を、自社の公式ブログとしてアップしてしまうことになります。
その人的ミスを防ぐための校閲機能です。
「校閲機能なんて面倒だ」と思わないで、ぜひ慣れてください。自動車の運転と同じで、慣れてしまったら、この便利さゆえに手放せなくなりますよ。
校閲機能の使い方
それでは、校閲機能の使い方をご説明いたします。
校閲機能がある場所
まずは、校閲機能のある場所のご説明からです。校閲機能がある場所は、次の図のようにメニューの中の「校閲」と記載されている部分です。
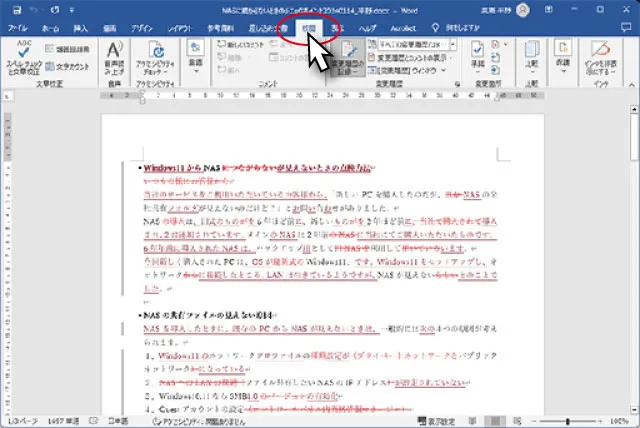
「校閲」をクリックすると、校閲の操作パネルが開き、各種ボタンが表示されます。
見たことのないボタンがたくさん表示されますが、使用するボタンは4~5個ほどですので、ご安心ください。
校閲機能を開始する/停止する
校閲機能の開始と停止の切り替えは、とても簡単です。次の図をご覧ください。
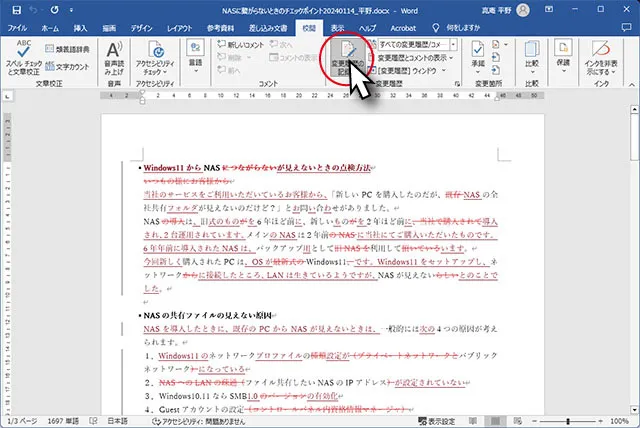
図の場所にある機能ボタンの「校閲履歴の記録」をクリックしてください。このときに、ボタンの上側をクリックしてください。下側ですと、プルダウンメニューで「校閲履歴の記録」と「校閲記録のロック」が表示されてしまいます。
ボタンをクリックすると、次の図の左側のように、色が濃くなります。これで、記録開始されました。
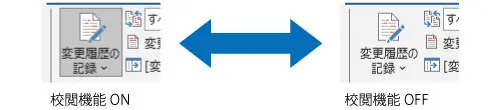
記録が開始されたら、原稿を追記したり、削除したりすることで、変更箇所が赤色の表示になります。
校閲をしないで原稿を修正したいときは、校閲機能を停止します。その場合は、もう一度、「校閲履歴の記録」ボタンをクリックして、ボタンの色が薄くなり、背景色と同じ色になったことをご確認ください。
Wordの文章をコピーして利用したい場合
Wordの文章に変更履歴が表示されたまま、その文章をコピーすると、変更前と変更後の両方の文章がコピーされてしまいます。
変更後の文章をコピーしたい場合は、上記の操作で、変更履歴を非表示にして、コピーしたい原稿をコピーしてください。
そうすると、変更箇所がコピーされることはありません。
添削された箇所を反映させる
お客様よりお送りいただいた原稿は、当社にて修正します。それをお返しして、お客様にて修正箇所をチェックしていただきます。
その修正箇所の文章に問題のないときは、その修正を反映させます。その操作方法をご説明いたします。次の図をご覧ください。
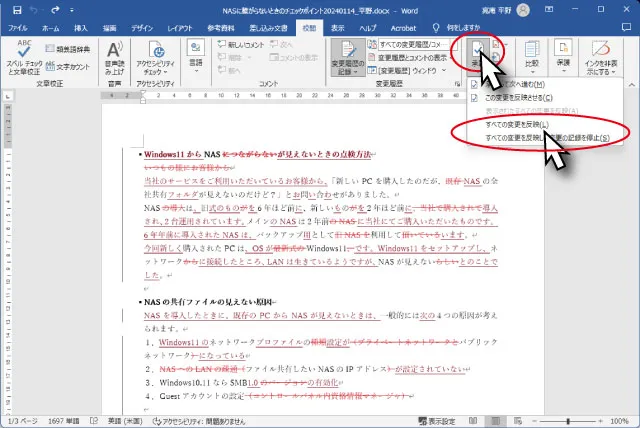
図の場所にある機能ボタンに「承諾」というボタンがあります。このボタンの上側をクリックすると、文章のカーソルがある部分の修正箇所を反映することができます。
承諾されたら、次の修正箇所にカーソルが移動していきますので、次々と承諾をしていくことができます。
ちなみに、私はそのような操作をしないで、全文をチェックしてしまい、一度にすべてを承諾する操作を行います。
上図の、「承諾」ボタンの下側をクリックすると、プルダウンメニューが表示されます。その中の「すべての変更を反映」、もしくは「すべての変更を反映し、変更の記録を停止」をクリックします。
すると、すべての変更が反映されます。
私は、すべての変更を反映してしまった後は、引き続き変更作業をすることはないので、いつも「すべての変更を反映し、変更の記録を停止」をクリックしています。
変更された箇所を元に戻したい
当社にて修正された箇所の文章を元に戻したい場合も、おありのことでしょう。
当社としては、「この文章は削除した方が良い」、「この文章は、このように変更した方が良い」と考えて変更をしていくわけですが、お客様からすると、「元に戻したい」と思われることもあります。
お客様は、「SEO対策のことも考えて修正されているので、なるべく修正された文章を尊重したい」とお考えの方が多いのです。しかし私は、「自然な文章の方が、上位ヒットしやすい場合もあるので、お客様の『元に戻したい』というお気持ちを尊重します」とお伝えしています。
さて、当社にて修正された箇所を元に戻したい場合の操作もあります。次の図をご覧ください。
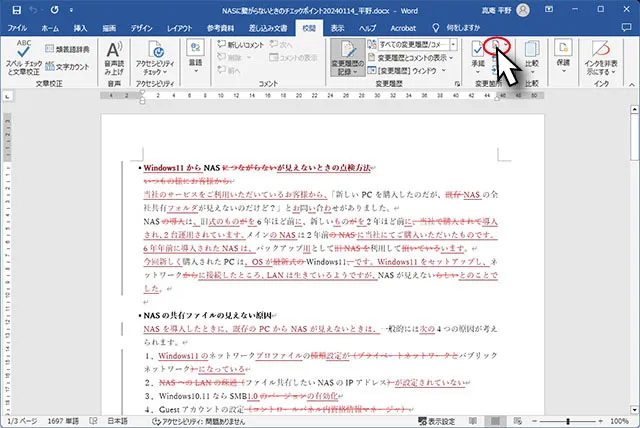
まず、元に戻したい文章の箇所にカーソルを移動させます。次に、図の場所にある機能ボタンに「元に戻して次に進む」ボタンをクリックします。画面表示は「×」になっているボタンです。
すると、その箇所の修正がキャンセルされます。
書式変更をすると、うっとうしい表示が出るので消したい
書式の変更とは、ボールド体に変更したり、フォントサイズを変更したりすることです。そのような変更をすると、次の図のように、右側に変な表示が出てきます。
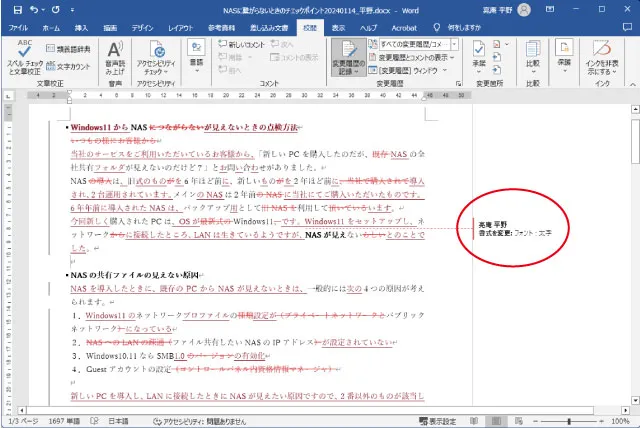
この図は、本文の一部をボールド体にしたものです。この表示が出ると、画面が左側にずれて、印刷したときにもこの表示が印刷されるので、とても不便に感じます。
このような表示を出なくする方法は、次の図をご覧ください。
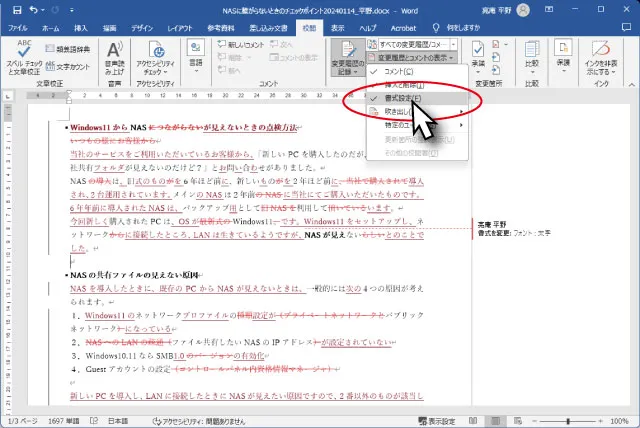
「変更履歴とコメントの表示」ボタンをクリックすると、プルダウンメニューが表示されます。その項目の中の、「書式設定」にレ点が入っていると思いますが、そこをクリックして、レ点を消してください。
すると、うっとうしい表示が消えます。
当社から原稿を受取ったときのお客様での添削の流れ
当社から添削された原稿を受取ったら、次の流れで添削を行ってください。
- どのような修正が加えられたのか、全体的に確認する(今後、より良い原稿を作成するために活かしてください)
- 当社の修正した文章に問題がないかを点検する
- 修正箇所の文章に問題がなければ、「承諾」をする
- 修正があれば、校閲機能をONにして、原稿を修正する
- 最後まで添削が終えたら、上書き保存して、当社担当者まで返信する
このような流れで、自社の公式として公開される原稿ですので、正しい日本語を用い、読みやすい文章で、訪問者の参考になる。さらには、ネット検索で上位ヒットしやすい原稿を作成していきます。
以上、Wordの校閲機能の主だった使い方をご説明いたしました。校閲機能には、ここではご紹介していない機能が他にもございます。
さて、コンテンツSEOの基本は、正しく読みやすい日本語の原稿を作成することです。Wordには他にも、コンテンツSEOのための原稿を作成する上で、便利な機能がいくつかあります。それらの機能も、機会があればご紹介したいと思います。
当社のサービスは、お客様が作成されたホームページの原稿を、正しくて読みやすい日本語に、そしてネット検索で上位ヒットしやすいものに変換できることも強みです。ホームページの原稿作成サービスも、IngIngをご利用ください。
この記事の著者

経営・集客コンサルタント
平野 亮庵 (Hirano Ryoan)
国内でまだSEO対策やGoogleの認知度が低い時代から、検索エンジンマーケティング(SEM)に取り組む。SEO対策の実績はホームページ数が数百、SEOキーワード数なら数千を超える。オリジナル理論として、2010年に「SEOコンテンツマーケティング」、2012年に「理念SEO」を発案。その後、マーケティングや営業・販売、経営コンサルティングなどの理論を取り入れ、Web集客のみならず、競合他社に負けない「集客の流れ」や「営業の仕組み」をつくりる独自の戦略系コンサルティングを開発する。